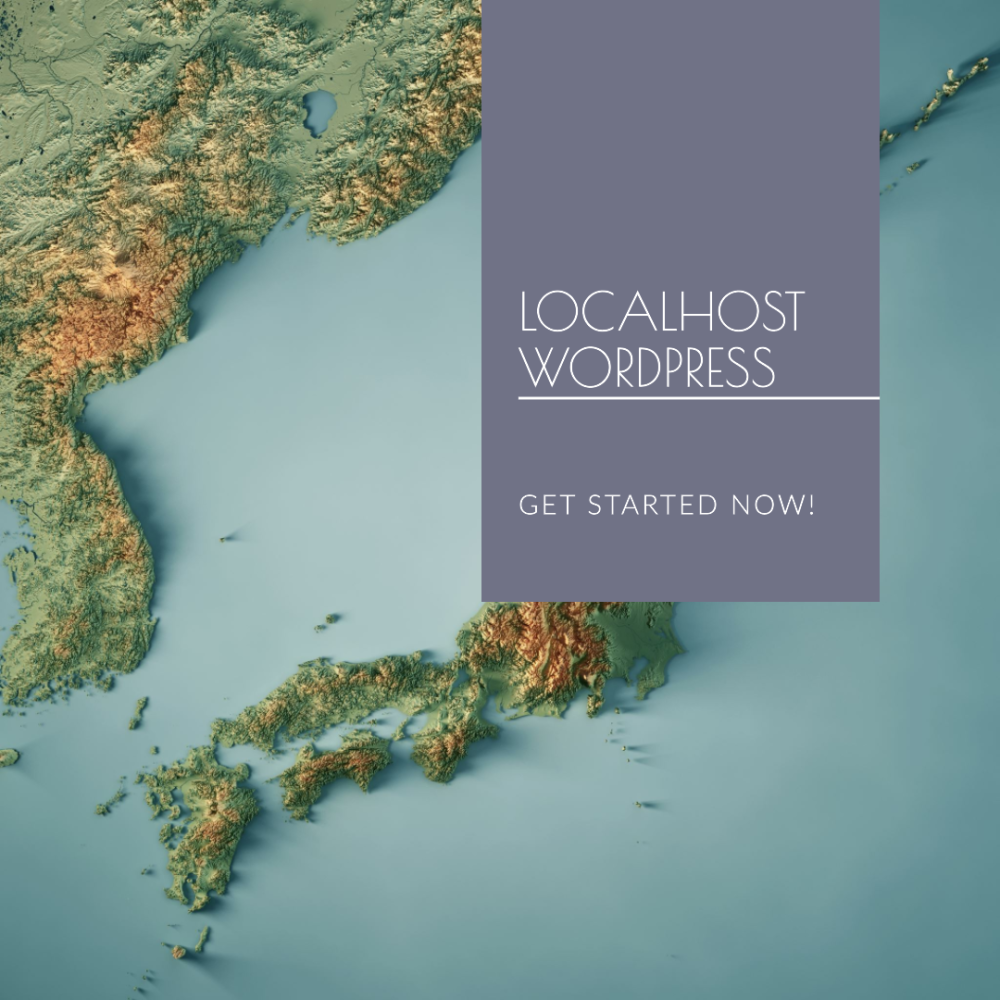Localhost WordPress refers to running a WordPress website on your local computer for development and testing purposes. “Localhost” is a hostname that refers to the current device you are using. By setting up a local server environment on your computer using software like XAMPP, MAMP, or WAMP, you can install and run a WordPress site without the need for an internet connection. This allows you to experiment, customize, and debug your website locally before deploying it to a live server.
How to Install Xampp?
To install XAMPP, follow these steps:
- Visit the official Apache Friends website at https://www.apachefriends.org.
- Go to the XAMPP downloads page.
- Choose the appropriate version of XAMPP for your operating system (Windows, macOS, or Linux).
- Click on the download link to start the download.
- Once the download is complete, locate the installer file and double-click on it to run the installer.
- Follow the on-screen instructions to proceed with the installation.
- Select the components you want to install. The default selection should be sufficient for most users.
- Choose the installation directory where you want to install XAMPP. The default location is usually fine.
- Complete the installation process by clicking “Next” or “Install” and wait for the installation to finish.
- After the installation is complete, you will be prompted to start the control panel. Check the box and click “Finish” to launch the XAMPP control panel.
- In the control panel, start the necessary services such as Apache and MySQL by clicking the “Start” button next to each service.
- Open your web browser and enter “localhost” in the address bar. If XAMPP is installed correctly, you should see the XAMPP welcome page.
That’s it! XAMPP is now installed on your computer, and you can start using it for web development and testing purposes.
How to install WAMP?
To install WampServer (WAMP), follow these steps:
- Download the WampServer installer: Go to the official WampServer website (http://www.wampserver.com/) and download the appropriate installer based on your system’s architecture (32-bit or 64-bit).
- Run the installer: Once the download is complete, run the installer file (.exe) to start the installation process.
- Choose installation options: During the installation, you may be prompted to choose the installation directory. You can keep the default location or select a different one according to your preference. Make sure to select the necessary components such as Apache, MySQL, and PHP. You can also choose additional components or extensions if needed.
- Configure Apache and PHP: During the installation, you may be asked to select the default browser and configure some settings for Apache and PHP. You can usually leave the default options unchanged unless you have specific requirements.
- Complete the installation: Once the configuration is done, proceed with the installation. The installer will copy the necessary files and set up the WampServer environment on your computer.
- Start WampServer: After the installation is complete, you can launch WampServer from the desktop shortcut or from the installation directory. When WampServer is running, you will see an icon in the system tray indicating its status.
- Test the installation: Open your web browser and enter “localhost” in the address bar. If everything is set up correctly, you should see the WampServer homepage or a test page indicating that WampServer is working.
Congratulations! You have successfully installed WampServer on your system. Now you can start developing and testing web applications locally using Apache, MySQL, and PHP provided by WampServer.